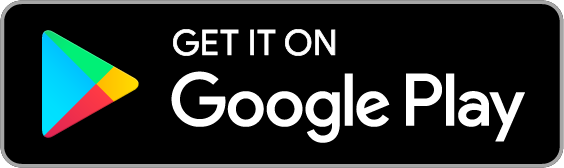¡Aprende a retocar tus fotos con estos sencillos pasos!
Con estos siete trucos dados por la Toulouse Lautrec podrás comenzar a editar tus fotos en Photoshop y tener un resultado increíble. ¡Chécalos a continuación!
> ESCUCHA LA MÚSICA QUE ESTÁ DE MODA, LAS 24 HORAS, AQUÍ
1. Cutis perfecto
A nadie le agrada tener granos y, ciertamente, es poco presentable una foto de currículum o pasaporte en el cual nuestro rostro está lleno de espinillas. El truco para solucionarlo es simple. Usamos el pincel corrector en la zona de nuestra piel sana. Después simplemente pegas encima de los molestos barros. Ojo hay que tener cuidado también con el tono de piel que se elige para que no se note demasiado el parche.
2. Consigue una figura ideal sin ir al gimnasio
Truco ideal para las revistas de moda. Consiste en modificar nuestra silueta con el filtro licuar. El mencionado tiene opciones muy interesantes como inflar, desinflar, y hasta deformar. Modifica tus labios, barrigas, pectorales y todo lo que gustes. Úsalo sabiamente porque si exageras puedes acabar convirtiendo tus fotos familiares en una caricatura.
3. Cambio de color de ojos
Crea una copia de tu imagen que se va a quedar con el nombre de “fondo”. Luego haces una máscara con capa de color negra. Posteriormente, en la segunda imagen seleccionas el contorno de los ojos. Vas a “edición”, le das en rellenar y “blanco”. Luego eliges la capa superior, das clic en imagen, ajustes y finalmente equilibrio de color. Luego modificas las opciones a tu gusto. Tendrás los ojos del color que quieras.
4. Arreglar ojos rojos
Los ojos rojos en las fotos, desgraciadamente, son muy comunes. Sea por un reflejo del flash o porque la persona no ha tenido una buena noche. Antes hubiésemos optado por una solución con capas, pero desde Photoshop CS6 todo es más fácil. Primero te aseguras que la imagen está en modo “RGB”. Vas a “pincel corrector” y finalmente en sus opciones eliges “pincel corrector ojos rojos”. Haces clic, dibujas un recuadro en el ojo y problema solucionado.
5. Blanquea tus dientes
Creas una capa rápida. Luego con el color negro, usas un pincel difuminado con el cual pintas la dentadura. Los dientes quedarán de un color rojizo. Haces clic nuevamente en máscara rápida y eliges “selección”. Luego le das clic a invertir. Finalmente vas a “relleno y ajuste” y seleccionas “tono y saturación”. En el menú desplegable cambias “todos” por “amarillo” y le quitas todo la saturación, después juegas con la luminosidad al gusto. Quedarás para un aviso de pasta dental.
6. Quitar ojeras
Duplicas tu fondo por seguridad. Luego usas la herramienta parche y seleccionar la ojera. Arrastras la selección a una zona limpia de la piel. Después usas la combinación de teclas Control, Mayúscula y F para editar la opacidad de tu parche. Continúa arreglando según tu criterio. Finalizas con la herramienta “sobrexponer” configurada en medios tonos con exposición 10%, y la usas para aclarar la piel donde lo necesites.
7. Juega con la luz
Con la herramienta de luces “sobrexponer” y “subexponer” puedes manejar la iluminación para resaltar los rasgos en la fotografía. Si eres alguien con una musculatura adecuada dejarás remarcados tus músculos; también puedes usar estas herramientas para dar la sensación de carácter en el rostro de una persona.


 WhatsApp: conoce su verdadera historia y cómo nació la aplicación
WhatsApp: conoce su verdadera historia y cómo nació la aplicación
 WhatsApp: enviar mensajes sin guardar el número es posible
WhatsApp: enviar mensajes sin guardar el número es posible
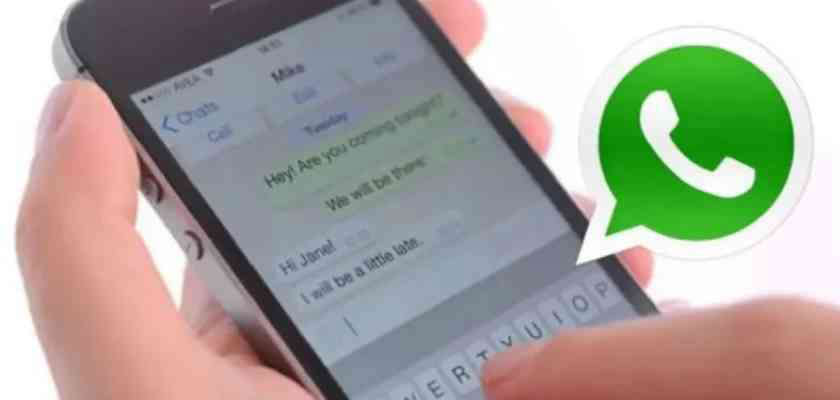 WhatsApp: ¿cómo editar un mensaje enviado sin instalar apps extrañas?
WhatsApp: ¿cómo editar un mensaje enviado sin instalar apps extrañas?
 Twitter cambia de nombre: Elon Musk muestra cuál será la nueva imagen de la red social
Twitter cambia de nombre: Elon Musk muestra cuál será la nueva imagen de la red social